
前面是關於分頁的問題,而我們除了透過「插入」→「分頁符號」外,也可以由「版面配置」→「分隔設定」來設定分頁喔!上半部的分頁符號就是我們前面所說的,但是這裡更細緻的區分為「分頁符號」、「分欄符號」、和「文字換行分隔符號」,這是因應不同版面的不同分隔設定,但概念是一致的。

要注意的是,根據Word的說明,若「移除分節符號,其上的文字會變成分節符號下方章節的一部分,而且格式設定會與該文字相同。」以上圖的範例來說,「如果我們移除第一節和第二節之間的分節符號,則整份文件會設定成兩欄的格式,因為那是分節符號下方的格式設定。」
我曾經被分節弄得很亂,是因為頁面一直動來動去,永遠都搞不清楚自己現在在哪一節,如果你需要指引的話,可以點「常用」裡的「顯示/隱藏編輯標記」符號,或是選擇「檢視」→「大綱模式」,它們會幫助你顯示頁面上所有的分節、分頁標記。
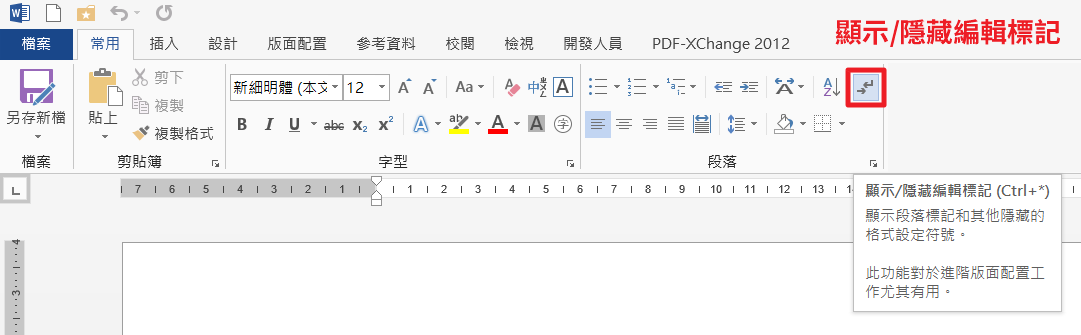

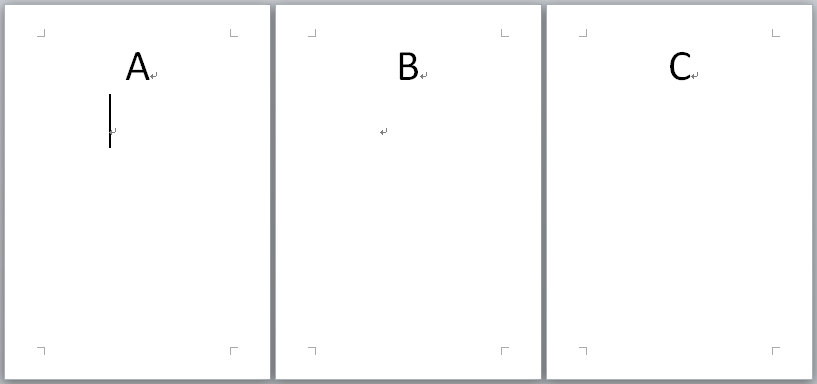
從游標處插入分節符號(下一頁)(這裡點開顯示標記方便觀察),所以A是一節,B和C為一節:

從游標處選擇「版面配置」→「方向」→「橫向」,游標所在的BC節便快速轉成橫向:
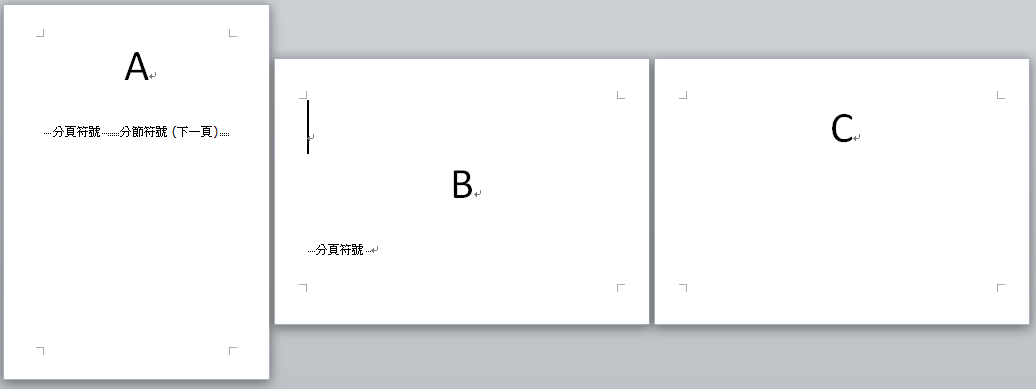
這次我們走比較完整的路徑,從「版面設定」進入,這裡的每一項設定都可以針對各別的節來做,我們在「邊界」這個標籤底下的「方向」選擇「橫向」,注意到套用的地方,可以套用至「此一節」、「插入點之後」、「整份文件」,原來設定完分節符號後Word會預設版面設定都只套用到游標所在的一節,大家可以試試看不同的套用方式會造成什麼不同結果:

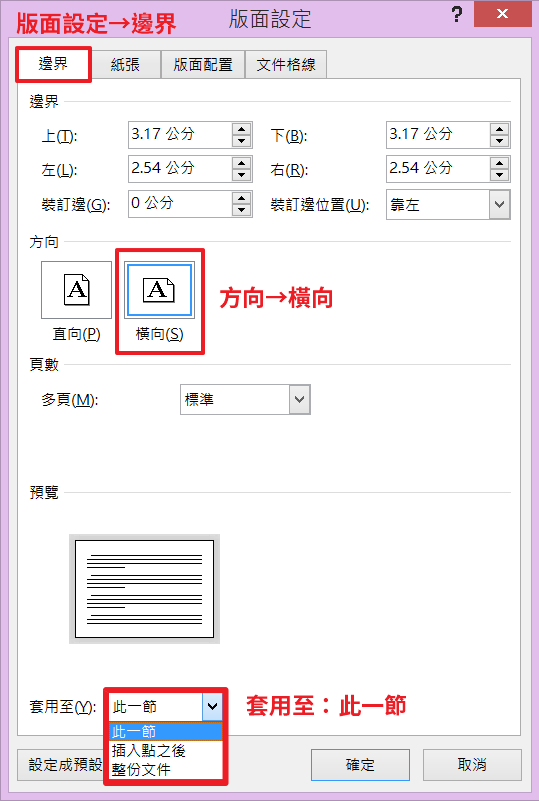
因為從分節符號前修改,這次就只有A節變成橫式的了!

同樣的方法,可以分別設定邊界、紙張大小等,例如說碰到封面、圖表,需要有特別的列印需求或更動紙張大小,都可以利用分節符號搭配版面設定來調整。
我們現在要介紹的是下方的「分節符號」,分節符號和分頁符號具有類似的分隔效果,特別的是,一旦我們利用分節符號把文件分成不同的區塊,這些區塊都可以視作各自獨立的文件,並且分開進行格式的設定。
以「版面配置」→「分隔設定」插入分節符號,可看到四種種類:
以「版面配置」→「分隔設定」插入分節符號,可看到四種種類:
- 從下一頁:最基本的插入方式,插入後會在新的一頁開啟新的一節。
- 接續本頁:插入分節符號,但不從新的一頁開始,而是直接從插入位置開始。舉例來說,當你希望該頁上半部是兩欄式,下半部是一般文件單欄的樣子,就可以用這種分節符號做格式設定。
- 自下個偶數頁起:從下一個偶數頁插入分節符號。如果你在第二頁插入分節符號,那麼Word會新增第三頁為空白頁,並從第四頁開始新的一節。以報告為例,如果希望所有的章節都從偶數頁開始,就可以嘗試這樣設定,而不用自己手動數來數去一直用空白頁調。
- 自下個奇數頁起:原理同上。
要注意的是,根據Word的說明,若「移除分節符號,其上的文字會變成分節符號下方章節的一部分,而且格式設定會與該文字相同。」以上圖的範例來說,「如果我們移除第一節和第二節之間的分節符號,則整份文件會設定成兩欄的格式,因為那是分節符號下方的格式設定。」
我曾經被分節弄得很亂,是因為頁面一直動來動去,永遠都搞不清楚自己現在在哪一節,如果你需要指引的話,可以點「常用」裡的「顯示/隱藏編輯標記」符號,或是選擇「檢視」→「大綱模式」,它們會幫助你顯示頁面上所有的分節、分頁標記。
分節符號的應用:版面設定
只要搞清楚節跟節的位置後,接下來只要掌握一個原則就可以了:節內的格式都是獨立的,跟其他節無關。一般認知裡整份文件的版面設定怎麼調,分節後的設定方式都是相同的,但只會套用到那個「節」裡面,這裡我們聚焦在提醒一些跟「節」有關的術語和應用情境,讓大家一起感受分節的實用效果。例1:我只想要把其中一頁轉成橫向,放一張很寬大的圖表。同樣的方法,可以分別設定邊界、紙張大小等,例如說碰到封面、圖表,需要有特別的列印需求或更動紙張大小,都可以利用分節符號搭配版面設定來調整。
分節符號的應用:頁首與頁尾
另外一個分節符號強大的應用是我們從此可以更彈性的使用頁首、頁尾、頁碼(關於整份文件頁首、頁尾與頁碼的基本設定請參考這篇文章)。以上圖為例,我們進一步想要A和BC這兩節有各自的頁首,這樣的情境適用於當我們在文件裡面有很多部分或章節,而我們想要讓他們各自的右上角都能顯示自己的標題「第N章:XXXXX」。這個時候我們可以打開頁首與頁尾工具的編輯器,找到B的頁首,也就是節2的頁首,把「導覽」裡的「連結到前一節」取消:同樣的,運用類似的概念,只要讓頁首頁尾的編輯不要連結到前一節,我們也可以在同一份文件插入不同套的頁碼,例如目錄和正文各自有自己的頁碼。不管是各自的格式、起始值,甚至是出現編號,也都可以在頁碼格式裡連帶設定:
 本著作係採用創用 CC 姓名標示-非商業性-相同方式分享 4.0 國際 授權條款授權.
本著作係採用創用 CC 姓名標示-非商業性-相同方式分享 4.0 國際 授權條款授權.
![[Word]讓分節符號幫你分區調格式](https://lh5.googleusercontent.com/-LaPGLQ03Ug0/VUij6vZf3MI/AAAAAAAAA4M/ITpUhHFf4zE/w1000-h563-no/word-07_cover.png)



沒有留言
張貼留言