
大家在做報告的過程中,除了要努力生出內容達到字數要求外,最令人困擾的想必就是調格式了吧!尤其是遇到一份總長數十頁,段落層級分到六、七層的複雜文件。幸好Word其實有內建的「樣式」功能,只要經過一些設定,就可以輕鬆確保整份文件中各層級和不同類型內容的格式都一致囉!
常用Word的朋友一定都有發現在「常用」標籤的右半部有一大塊各種AaBaCc的區塊,雖然大家可能都不太常用這項功能,但這可不是裝飾用的!它是Word設計來讓大家可以節省下許多調整格式時間的「樣式」功能。
使用樣式
「樣式」功能內容上簡單來說就是一整組的格式設定,通常會包含字型大小、顏色、種類、段落間距、對齊與縮排等,更仔細的則可能還會連項目符號、框線與網底也一併設定。例如像是Word內建的「標題1」樣式就是設定:字型為本文中文字型、26號的粗體字等等。在使用上呢只要把要調整格式的段落或是字元選取起來,再點選想要套用的樣式就可以了。
修改與新增樣式
使用「樣式」功能最大的好處就是可以一次修改多個同樣的格式設定,例如說我整份報告內第一層的標題都已經套用了「標題1」的樣式,這個時候如果還想要修改它的格式的話,只要對著「標題1」點右鍵選「修改」,在跳出來的修改視窗中就可以更改設定。
再點選視窗左下角的「格式」則可以做更進一步的設定,譬如說我可以把標題一改成18號字,再加上國字大寫的編號,這樣所有原本有套用「標題1」的段落格式就也都會被修改囉。
另外也可以先直接修改文字成想要的格式,再在想要修改的樣式上右鍵點選「更新XXX以符合選取範圍」,一樣也可以修改樣式。
有時候你可能會先在文件中修改某一段文字的格式,或是已經有了某一種想要也套用到文件裡很多其他地方的格式的話,你也可以用它來新增一種新的樣式,這個時候只要把滑鼠游標的位置移到那段文字之間或是反白選取起來,點選「樣式」中的「建立樣式」,點選「確定」就可以成功建立新樣式了,點選修改則是可以進入跟上面修改樣式時一樣的視窗。
在「修改」視窗中則還有很多細微的設定,底下我們列舉幾個大家比較可能用到的功能來做說明:
供後續段落使用之樣式:這個選項是用來控制套用了那個樣式之後段落的樣式,假如說你目前修改的樣式是「內文」,那大部分的情況下它的下一段應該就也是內文囉;但如果正在修改的是像「標題1」的話,那它下一段需要的樣式就很可能是「標題2」或是「內文」了。
自動更新:這項如果勾選起來的話,你下一次在使用這項樣式的時候,整個樣式的設定就會自動的被修改成你那時後選取著的文字的格式囉。例如我現在先將第一個標題改成斜體,再點選「標題1」,這樣的話剛剛所有套用過「標題1」樣式的段落就也會被改成斜體囉。
大家在勾選「自動更新」的時候要小心一點,雖然它讓樣式的修改非常方便,但也很可能一不注意就在自己沒發現的狀況之下就把整套樣式給改掉囉!
樣式檢查與選項
在設定了許多不同的樣式後,如果想一次看到所有樣式分別的設定的話,可以點選樣式右下角箭頭就會跳出「樣式」窗格,再勾選下方「顯示預覽」的框框後,上面窗格裡各項就會以他們的樣式來呈現,滑鼠移到各個樣式上則會顯示它的各項設定。
Word裡預設有的樣式類別其實不只在視窗裡看到的那些內文、標題或是強調等,其實還有像是更細的如標題5到標題9、超連結、各層級目錄、本文縮排和項目符號、註腳等等。要讓這些樣式顯示出來可以點選「樣式」視窗右下角的「選項」,跳出「樣式窗格選項」視窗後,在「選取要顯示的樣式」裡選擇「所有樣式」,就可以看到其他原本被隱藏的項目了,另外下方還有其他可以調整排序和顯示條件的選項,大家可以再依需求調整。
另外Word還有提供一項十分好用的功能叫做「樣式檢查」,它的位置在「樣式」窗格最下面左邊第二個圖示,開啟後可以看到它會顯示目前游標所在之處它所套用的樣式,也可以很方便對它做修改或清除。例如我選取剛剛上面設定過的標題,在「樣式檢查」窗格裡上面就會顯示套用過的「標題1」樣式,下面則是顯示另外調整過的斜體。
再來點選下面「顯示格式」可以開啟「顯示格式」的窗格,窗格裡就會列出那段文字全部的格式設定,勾選最下方「區別樣式來源」就可以看出它的格式是受哪裡的設定影響。對於在統整很多不同來源文件,搞不清楚原先格式到底是如何設定的狀況之下十分有幫助!
 本著作係採用創用 CC 姓名標示-非商業性-相同方式分享 4.0 國際 授權條款授權.
本著作係採用創用 CC 姓名標示-非商業性-相同方式分享 4.0 國際 授權條款授權.


![[Word] 校閱:註解、追蹤修訂](https://lh3.googleusercontent.com/-g1vhFjFPVeQ/VeL6s9guLuI/AAAAAAAADNk/NPs6VmuC-Vg/s800-Ic42/Review_cover.png)
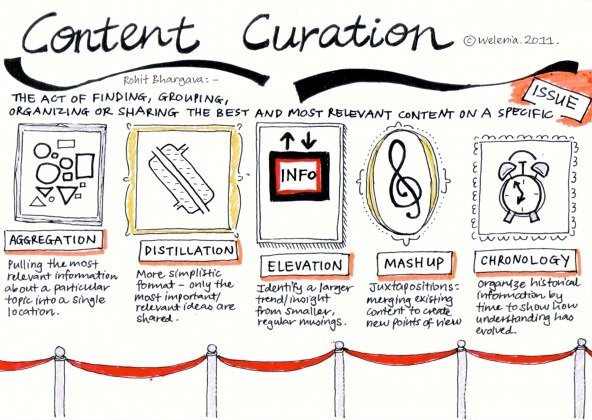
把重點會應用的工能都說很清楚, 非常好!
回覆刪除剛花費了大量時間在整理一個文檔,
看完這文章後才發覺原來只要在內文中清除右縮排便行,
要是早點看倒你的文章, 我就不用浪費了半天了!
節省時間,增長效力,是很好的技術,教的真是好
回覆刪除