
寫報告的時候,有時候會遇到需要條列說明的情況,或是在完成報告內文撰寫的時候,需要製作目錄,這種時候,大家通常會怎麼做呢?手打數字和「.」再加上TAB?自己打上各章節標題然後「……」到最後再加上頁碼?其實還有更便利的方法,所以,不要再「……」了,不然看到這份報告的人就真的「……」了
項目符號與編號:不要再手打了
要在文章中加上項目符號和編號有兩種路徑:
路徑一:
首先將要進行設定的文字段落反白,在最上方的功能區中,找到「常用」→「段落」區塊,就可以找到進行設定的按鈕,點選進入,就可依照個人需求,選擇需要的格式。而和不久前介紹過的頁碼一樣,項目符號與編號的格式同樣也可以依個人需求自行定義,這時候只要點選清單中「定義新的項目符號」/「定義新的編號格式」,就可以自行設定了。
路徑二:
將要設定的文字段落反白後按右鍵,也可以在右上方的工具框中找到設定編號和項目符號的地方。
另外,在編號的部分,有時候會遇到到底是要繼續承接前面的號碼,或是從頭開始,這時候,同樣的將需要進行調整的段落反白,並點選右鍵,就可以在選單中找到「繼續編號」和「從1重新開始編號」的選項,依個人需求進行調整了。
目錄:不要再土法煉鋼了!
一份報告除了內容之外,目錄也是很重要的。一份好的目錄,可以讓閱讀這份報告的人輕易掌握這份報告的架構和重點,所以,接下來要介紹的,就是怎麼樣才能快速的製作一份合格的目錄。
其實在Word中,也有內建產生目錄的功能。在上方的功能區中,找到「參考資料」→「目錄」,就可以選擇符合需求的樣式,或是像前面的項目符號、編號一樣自行定義。
但是在進行目錄的製作之前,為了讓這個動作能夠更方便、快速的執行,我們要先介紹階層的設定。
要進行階層的設定,也有幾種方式:
方法一:
首先在上方功能區找到「檢視」→「大綱模式」
點選後,功能區與呈現的結果都會跟「整頁模式」有所差異。
在還沒有進行設定之前,預設通常都是「本文」
這時候利用「大綱工具」,選定要更改的段落,使用兩邊的箭頭或是中間的下拉式選單,進行階層設定。
設定完成後,也可能藉由更改「顯示階層」確定設定的結果。
方法二:
將要進行設定的段落反白,按右鍵點選「段落」→大綱階層,同樣可以進行階層的設定。(P.S.進入段落設定視窗不只這種方法,相關路徑可以參見段落行距、間距這一篇文章喔!)
介紹完大綱階層的設定,現在回到目錄的製作。
就像前面提過的,除了選擇Word本身內建的目錄之外,我們也可以自訂目錄。
進入目錄設定視窗後,因為我們已經事先設定好階層,因此依照報告內容的繁複程度和各自的需求,在「一般」區塊中可以針對顯示階層進行修改。
其他像是目錄的格式、定位點前置字元(標題和頁碼間的呈現)也都可以在這時候進行修改,設定完成後,按下確定,就可以產出一份「賞心悅目」的目錄了。
而有時候,可能因為報告內容的刪減,所以頁碼的部分可能會有所更動,這個時候,請不要自己手動更改!
同樣在「參考資料」→「目錄」區塊中,有更新目錄的功能,點選進入「更新目錄」的視窗後,就可以依據需求,只更新頁碼或是更新整個目錄了。
完成目錄的製作後,如果希望能夠在檢閱文章的時候也能夠同時檢視目錄,可以在上方功能區的「檢視」→「顯示」區塊中,勾選「功能窗格」,如此一來,就可以在畫面左方的「導覽」窗格中檢視目錄了。
如果希望文件另外存成PDF檔之後,目錄還可以繼續使用,那麼首先同樣從上方的功能區選擇「檔案」→「另存新檔」,將「存檔類型」更改為「PDF」→「選項」→「包含非列印資訊」→勾選「使用下列項目建立書籤」→點選「標題」,確定之後將檔案儲存,這樣一來,使用PDF檔檢視檔案的時候,就可以藉由PDF的書籤功能檢視目錄了。
就像這樣
 本著作係採用創用 CC 姓名標示-非商業性-相同方式分享 4.0 國際 授權條款授權.
本著作係採用創用 CC 姓名標示-非商業性-相同方式分享 4.0 國際 授權條款授權.
![[Word] 項目符號、編號與目錄](https://lh3.googleusercontent.com/-xEZ8c13_c6o/VVsTsB6ZTxI/AAAAAAAACTQ/-thZwQtTJZA/w800-h450-no/cover.png)


![[Word] 校閱:註解、追蹤修訂](https://lh3.googleusercontent.com/-g1vhFjFPVeQ/VeL6s9guLuI/AAAAAAAADNk/NPs6VmuC-Vg/s800-Ic42/Review_cover.png)
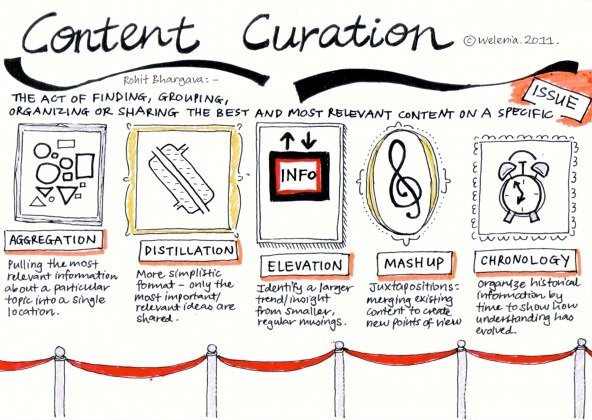
沒有留言
張貼留言